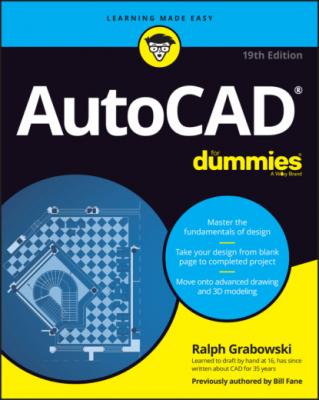AutoCAD For Dummies. Ralph Grabowski
Читать онлайн.| Название | AutoCAD For Dummies |
|---|---|
| Автор произведения | Ralph Grabowski |
| Жанр | Программы |
| Серия | |
| Издательство | Программы |
| Год выпуска | 0 |
| isbn | 9781119868781 |
11 Index
List of Tables
1 Chapter 4TABLE 4-1 Common Architectural Drawing Scales
2 Chapter 8TABLE 8-1 Precision Tools and TechniquesTABLE 8-2 Object Snap Modes
3 Chapter 9TABLE 9-1 Useful Object Properties
4 Chapter 10TABLE 10-1 Useful Command-First Selection Options
5 Chapter 11TABLE 11-1 AutoCAD’s Modify (Editing) Commands
6 Chapter 19TABLE 19-1 Geometric ConstraintsTABLE 19-2 Dimensional Constraints
7 Chapter 20TABLE 20-1 Types of Files That DWG Files Commonly Reference
8 Chapter 24TABLE 24-1 AutoCAD Versions and DWG File Formats
List of Illustrations
1 Chapter 1FIGURE 1-1: Your AutoCAD, ready to draw!FIGURE 1-2: My AutoCAD, ready to draw!FIGURE 1-3: Your first AutoCAD drawing.FIGURE 1-4: Pixels.
2 Chapter 2FIGURE 2-1: AutoCAD's Start screen.FIGURE 2-2: AutoCAD’s initial drawing window.FIGURE 2-3: The AutoCAD screen with several windowed drawings in view.FIGURE 2-4: When you can’t find it on the Ribbon or in the tool buttons, just s...FIGURE 2-5: More tools than you can wave a Ribbon at.FIGURE 2-6: Status (bars) check.FIGURE 2-7: Choosing command options from the Dynamic Input menu.FIGURE 2-8: Obey the command line; that is an order.FIGURE 2-9: My, how you’ve grown: Pressing F2 (on the left side) or Ctrl+F2 (ri...FIGURE 2-10: Help is at your F1 fingertip.
3 Chapter 3FIGURE 3-1: How base is my plate.FIGURE 3-2: Starting a new drawing from a template.FIGURE 3-3: Snap and Grid settings.FIGURE 3-4: Creating a new layer.FIGURE 3-5: Select Cyan from the standard color tiles.FIGURE 3-6: Give the column some thickness with OFFSET.FIGURE 3-7: Button-downed base plate.FIGURE 3-8: Specifying a crossing selection box for the Stretch command.FIGURE 3-9: Stretching the base plate.FIGURE 3-10: The Plot dialog box, with the More Options area visible.
4 Chapter 4FIGURE 4-1: The Drawing Units dialog box.FIGURE 4-2: A toolbox of templates.FIGURE 4-3: Set your units here.FIGURE 4-4: Get your drafting settings here!FIGURE 4-5: And this little center line looks juuuust right!FIGURE 4-6: Surveying your drawing’s properties.FIGURE 4-7: Saving a drawing as a template and applying options.FIGURE 4-8: Seek and you shall find your template folder.
5 Chapter 5FIGURE 5-1: Belly up to the Navigation bar.FIGURE 5-2: A menu for magnifying.FIGURE 5-3: Save a view in the drawing.
6 Chapter 6FIGURE 6-1: Results of drawing with the Line and PLine commands.FIGURE 6-2: The optional extras.FIGURE 6-3: A plethora of polylines.FIGURE 6-4: A party of polygonal parts.
7 Chapter 7FIGURE 7-1: Pi R squared: Circles R round; pizzas are flat and round.FIGURE 7-2: A deluge of Arc options, and the results of using some of them.FIGURE 7-3: To make an omelet, sometimes you have to break a few ellipses.FIGURE 7-4: A slew of splines.FIGURE 7-5: Donuts, plain and jelly-filled.FIGURE 7-6: Today’s forecast: Revision cloudy.FIGURE 7-7: You use the Point Style dialog box to control how point objects app...
8 Chapter 8FIGURE 8-1: Coordinating from the keyboard.FIGURE 8-2: The Object Snap right-click menu.FIGURE 8-3: A snappy line.FIGURE 8-4: Grabbing multiple object features is an osnap.FIGURE 8-5: Using Object Snap Tracking to find the exact middle of a rectangle.
9 Chapter 9FIGURE 9-1: Use layer properties to control object properties.FIGURE 9-2: ByLayer (nearly) all the way.FIGURE 9-3: Comprehensive or quick? Sometimes you need lots of information, and...FIGURE 9-4: Setting an existing layer as the current layer.FIGURE 9-5: Change my line thickness, but color me black.FIGURE 9-6: Adding a new layer in the Layer Properties Manager palette.FIGURE 9-7: The Select Color dialog box.FIGURE 9-8: The Select Linetype dialog box.FIGURE 9-9: The Lineweight dialog box.FIGURE 9-10: Type, and the command line shall find.FIGURE 9-11: Tooling through the layer tools.FIGURE 9-12: The AutoCAD DesignCenter palette.
10 Chapter 10FIGURE 10-1: Setting selection options in the Options dialog box.FIGURE 10-2: A window selection box, drawn from left to right, selects the only...FIGURE 10-3: A crossing selection box, drawn from right to left, selects 11 obj...FIGURE 10-4: Lassoing objects by using WPolygon selects the concentric circles ...FIGURE 10-5: Making selected objects disappear, but only temporarily!
11 Chapter 11FIGURE 11-1: Dragging objects in the middle of the Move command.FIGURE 11-2: Use a crossing selection box to select objects for stretching.FIGURE 11-3: The hazards of stretching with Ortho mode and Polar Tracking mode ...FIGURE 11-4: Dragging objects in the middle of the Stretch command.FIGURE 11-5: Offsetting a polyline.FIGURE 11-6: Anatomy of the TRim and EXtend operations.FIGURE 11-7: Cleaning up corners with Fillet and CHAmfer.FIGURE 11-8: Blending smoothly (or tangentially).FIGURE 11-9: Joining sundered pieces.FIGURE 11-10: Using grips to connect two objects.FIGURE 11-11: Stretching multiple objects with multiple hot grips.FIGURE 11-12: What’s the difference?
12 Chapter 12FIGURE 12-1: All spaced out.FIGURE 12-2: View those layouts, and make it quick!FIGURE 12-3: Show me the viewport!
13 Chapter 13FIGURE 13-1: Text — with style.FIGURE 13-2: Adding immortal multiline text.FIGURE 13-3: Right-click your way to textual excellence.FIGURE 13-4: Tabs, indents, and automatic numbering are set to create numbered ...FIGURE 13-5: Dynamically columnizing the text.FIGURE 13-6: Annotative objects resize automatically as the annotation scale ch...FIGURE 13-7: Setting the table.FIGURE 13-8: The Insert Table dialog box and one result of using it.FIGURE 13-9: No loss for (multi)leaders.
14 Chapter 14FIGURE 14-1: Examples of dimensioning commands.FIGURE 14-2: The parts of a dimension.FIGURE 14-3: Changing objects automatically updates dimensions.FIGURE 14-4: Yet another manager, this one for dimension styles.FIGURE 14-5: A drawing with a detail at another scale.
15 Chapter 15FIGURE 15-1: A big batch o’ hatch.FIGURE 15-2: The Hatch Creation contextual tab on the Ribbon.FIGURE 15-3: Hatch options for every occasion.FIGURE 15-4: Poorly laid red bricks (top); properly laid red bricks (bottom).FIGURE 15-5: Hatches annotative (and not).FIGURE 15-6: The Hatch tab in the expanded Hatch and Gradient dialog box.FIGURE 15-7: A veritable plethora of hatch patterns.
16 Chapter 16FIGURE 16-1: The Plot dialog box.FIGURE 16-2: The expanded Plot dialog box.FIGURE 16-3: A preview of coming plot-tractions.FIGURE 16-4: System and non-system printer configurations.FIGURE 16-5: Lots of ways to scale.FIGURE 16-6: Settings for plotting a paper space layout.FIGURE 16-7: Editing a color-dependent plot style table.FIGURE 16-8: Selecting a plot style table that maps screen colors to plotted li...FIGURE 16-9: The Page Setup Manager dialog box.
17 Chapter 17FIGURE 17-1: The Block Definition dialog box.FIGURE 17-2: Building a block.FIGURE 17-3: The Insert dialog box, with previous releases on the left and Auto...FIGURE 17-4: The Attribute Definition dialog box.FIGURE 17-5: The Edit Attributes dialog box.FIGURE 17-6: The Enhanced Attribute Editor dialog box.FIGURE 17-7: Purging the drawing of unneeded named objects.
18 Chapter