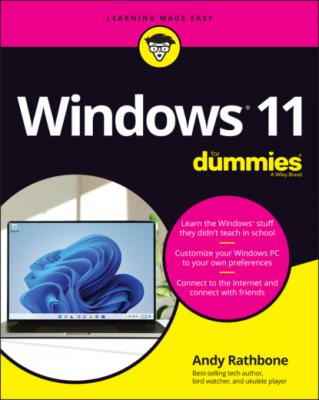Windows 11 For Dummies. Andy Rathbone
Читать онлайн.| Название | Windows 11 For Dummies |
|---|---|
| Автор произведения | Andy Rathbone |
| Жанр | Зарубежная компьютерная литература |
| Серия | |
| Издательство | Зарубежная компьютерная литература |
| Год выпуска | 0 |
| isbn | 9781119846499 |
14 Chapter 14FIGURE 14-1: Windows lets users sign in under their own accounts.FIGURE 14-2: Click the words Family and Other Users to begin creating a new use...FIGURE 14-3: Choose whether you’re adding a child or adult family member.FIGURE 14-4: Enter the email address of the person you want to add.FIGURE 14-5: The Manage Accounts window lets you change the settings of other a...FIGURE 14-6: The menu lists the names of all user accounts authorized to use th...FIGURE 14-7: Windows lets each user choose an account picture.FIGURE 14-8: Choose an option from Windows Hello to sign in without a password.
15 Chapter 15FIGURE 15-1: A network resembles a spider, with each computer communicating wit...FIGURE 15-2: Windows places the strongest available network at the top of the l...FIGURE 15-3: The Network and Internet page lets you toggle your network between...FIGURE 15-4: The Advanced Sharing settings page lets you fine-tune your network...FIGURE 15-5: Choose the people you want to access those folders.FIGURE 15-6: Choose the people who should have access to your shared items, as ...FIGURE 15-7: Click Network to see other accessible PCs on your network.FIGURE 15-8: Click a computer’s name, and its available files appear to the rig...FIGURE 15-9: Click the Nearby Sharing toggle to My Devices Only or Everyone Nea...FIGURE 15-10: Click the name of the computer that should receive the file.
16 Chapter 16FIGURE 16-1: The Groove Music app plays music stored on your PC.FIGURE 16-2: Choose Windows Media Player to let it play your music.FIGURE 16-3: Click the Add button and browse to a new folder you want Windows M...FIGURE 16-4: Click an item from the left to see its contents on the right.FIGURE 16-5: Click the type of media you’re interested in browsing from the Nav...FIGURE 16-6: The window’s bottom buttons work much like the buttons on a CD pla...FIGURE 16-7: Move the mouse over the video to make the controls appear along th...FIGURE 16-8: Drag and drop albums and songs onto the Playlist pane.
17 Chapter 17FIGURE 17-1: When Windows recognizes your camera, it offers to copy its photos ...FIGURE 17-2: The Photos app displays groups of pictures based on the time and d...FIGURE 17-3: Choose your camera’s options, and click the Camera icon for a snap...FIGURE 17-4: When linked with your PC, the Your Phone app opens to display your...FIGURE 17-5: The Photos app displays photos stored on your computer and on OneD...FIGURE 17-6: Click any of these places to do different tasks while viewing a ph...FIGURE 17-7: Click Albums to see your photos sorted by session.FIGURE 17-8: Click a date to see your best photos from that day’s photo-shootin...
18 Chapter 18FIGURE 18-1: Unless you have a very good reason, choose Keep My Files.FIGURE 18-2: The File History program lets you restore backups from any of your...FIGURE 18-3: Click the left or right arrow along the bottom to see newer and ol...FIGURE 18-4: Choose whether to replace the existing file, skip the file, or whi...FIGURE 18-5: The Windows permission screen pops up when a program tries to chan...
19 Chapter 19FIGURE 19-1: To take advantage of some Windows features, you must create a Micr...FIGURE 19-2: Choose between the offered options.FIGURE 19-3: Click to tell Windows how to react whenever you connect that devic...FIGURE 19-4: Tell Windows what to do with the item you’ve just inserted into yo...FIGURE 19-5: Deleting files from OneDrive removes them from the OneDrive folder...FIGURE 19-6: Click Yes unless you think the app is trying something sneaky.FIGURE 19-7: Do you think this software is safe?FIGURE 19-8: Should this app be allowed to appear on the taskbar?FIGURE 19-9: Do you want to save your work?FIGURE 19-10: Enter your user account and password to continue.FIGURE 19-11: Windows doesn’t know what program should open this file.FIGURE 19-12: Windows wants to make sure your recent display changes worked cor...FIGURE 19-13: Windows 11 wants to finish introducing its new features.FIGURE 19-14: Your backup drive or card isn’t plugged in to your computer.FIGURE 19-15: Do you want to save your screenshots to OneDrive?FIGURE 19-16: Windows wants to know what to do with a new drive.FIGURE 19-17: Microsoft Defender Antivirus has found and removed a potentially ...FIGURE 19-18: Windows doesn’t recognize what’s in your PC’s USB port.FIGURE 19-19: Windows wants to make sure you’re really you.FIGURE 19-20: Click Settings and give the app permission to know your location.FIGURE 19-21: Find somebody with an Administrator account to open the folder or...FIGURE 19-22: Click Settings and give the app permission to know your location.
20 Chapter 20FIGURE 20-1: Laplink’s PCmover helps you move from an old PC to a new one.FIGURE 20-2: Tell Windows to use your new drive to back up your files.FIGURE 20-3: Choose the backup you'd like to restore.FIGURE 20-4: Click the green button to restore the files and folders.
21 Chapter 21FIGURE 21-1: The new Tips app offers a short introduction to Windows 11.FIGURE 21-2: The Windows 11 Get Help program tries to guide you to an answer.FIGURE 21-3: The Microsoft Answers online forum provides free tech support.FIGURE 21-4: Type a subject for your question.
22 Chapter 23FIGURE 23-1: The Mobility Center places laptop and tablet settings in one easy-...FIGURE 23-2: The Calculator app lets you convert foreign currency rates and met...
Guide
1 Cover
4 Table of Contents
6 Index
Pages
1 i
2 ii
3 1
4 2
5 3
6 4
7 5
8 6
9 7
10 8
11 9
12 10
13 11
14 12
15 13
16 14
17 15
18 16
19 17
20 18
21