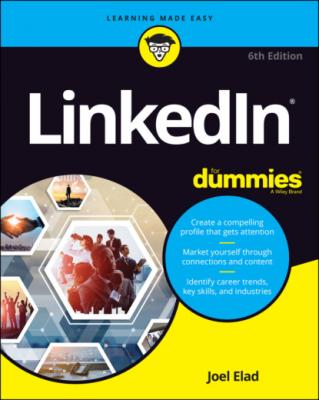LinkedIn For Dummies. Joel Elad
Читать онлайн.| Название | LinkedIn For Dummies |
|---|---|
| Автор произведения | Joel Elad |
| Жанр | Интернет |
| Серия | |
| Издательство | Интернет |
| Год выпуска | 0 |
| isbn | 9781119695349 |
Joining LinkedIn
Many people join LinkedIn because a friend or colleague invited them. You can join just as easily without receiving an invitation, though. Everyone joins at the basic level, which is free. (You can opt for different levels of paid membership, as spelled out in Chapter 1.) Being able to start at the basic level makes the sign-up process quite straightforward. Most importantly, the basic level still gives users the ability to take advantage of the most powerful tools that LinkedIn offers.
Joining with an invitation
When a friend or colleague invites you to join, you receive an email invitation. The email clearly identifies the sender and usually has Invitation to connect on LinkedIn as its subject line. (There’s a chance, though, that the sender came up with a custom header, because LinkedIn now has built-in options for the sender to choose a custom reason for the invitation.)
When you open the message, you see an invitation to join LinkedIn, such as the message shown in Figure 2-1. There might be some extra text if the person inviting you personalized the message. You also see a button or link that takes you back to LinkedIn to create your account, such as the Join to View Invitation button shown in Figure 2-1.
FIGURE 2-1: An invitation to connect on LinkedIn.
When you’re ready to join LinkedIn with an invitation, you’ll start with these two steps:
1 Click the button or link from your invitation email.A new window appears that goes to the LinkedIn website, as shown in Figure 2-2.FIGURE 2-2: Provide your name and create a password.
2 Enter your email address, and create a new password for your account. If you want to use a different email address from the one used for your invitation, you can change the details by clicking the Not You? link below the Email field.
3 Click the Agree & Join button.You are taken to the next part of the sign-up process, where you provide basic information that LinkedIn will use to create your account. I cover the remainder of the sign-up process in “Completing the sign-up process,” later in this chapter.
Joining without an invitation
If you haven’t received an invitation to join LinkedIn, don’t let that turn you into a wallflower. You can join LinkedIn directly, without an invitation from an existing user. Open your web browser and go to https://www.linkedin.com. When you’re ready to join LinkedIn, click the Join Now link in the top-right corner to display the page shown in Figure 2-3. Simply provide your email address and enter a password, and then click the Agree & Join button.
FIGURE 2-3: Join LinkedIn from its home page.
After you click the button, you advance to the next part of the sign-up process, where LinkedIn collects some basic information to create your account.
Completing the sign-up process
Whether you’ve been invited to join LinkedIn or created an account directly from its home page, LinkedIn requires some basic information beyond your name and email address to finish creating the basic account. When you’re ready to complete the sign-up process, follow these steps:
1 In the Make the Most of Your Professional Life window, enter your first name and last name in the boxes provided.
2 Click Continue.The Welcome screen appears.
3 Select the country where you reside.Typically, LinkedIn will fill in this information based on data from your Internet provider, but you can always update this field if the information is incorrect. LinkedIn also asks for a zip code or a postal code.
4 Provide your zip code or postal code, verify that the Location within This Area field matches your geographical area (see Figure 2-4), and then click the Next button.LinkedIn starts to build your professional profile by asking about your current employment status and whether you're a student,.FIGURE 2-4: Tell LinkedIn where you are located.
5 Complete the fields regarding your most recent job title or student status (see Figure 2-5):I’m a Student: If you're a student and want to move forward in the registration process without providing information on a recent job, click the I'm a Student link instead of completing the Most Recent Job Title text box.Most Recent Job Title: If you’re not a student, indicate your current job title by typing your answer in the text box provided.Employment Type: After you enter a job title, an Employment Type drop-down box appears, as shown in Figure 2-6. Select your employment type from the choices provided, such as Full Time, Part Time, Self-Employment, and Freelance.FIGURE 2-5: Tell LinkedIn a little about yourself to create your account.FIGURE 2-6: LinkedIn wants to know your employment type.Most Recent Company: LinkedIn asks for a company name. As you type the name of your company, you'll see companies in the LinkedIn database, as shown in Figure 2-7.Industry: After you provide the company name, LinkedIn may automatically assign the Industry field for you. If your company name is not in LinkedIn’s directory, or your company isn’t fully defined in LinkedIn, you’ll see an Industry option. Use the drop-down list to identify which industry you feel you belong to, as shown in Figure 2-8.FIGURE 2-7: LinkedIn can help associate you with known companies in its database.FIGURE 2-8: Choose the industry that best matches your current job. If you find it difficult to choose an industry that best describes your primary expertise, just choose one that’s closest. You can always change the selection later. If you’re employed but looking for another job, you should still choose the industry of your current profession.
6 Click the blue Continue button to continue.
7 If necessary, confirm the email address for your account.If you join LinkedIn without an invitation, it emails you a confirmation with a verification code to help verify the email account you’re using. Open your email program and look for an email from LinkedIn Messages with the subject line (your name), your pin is XXXXXX. Please confirm your email address. Open that email, and note the verification code. Go back to LinkedIn and enter the verification code in the box provided, as shown in Figure 2-9. Then click the Verify button. If you skip the step of confirming your email with LinkedIn, you won’t be able to invite any connections, apply for jobs on the LinkedIn job board, upgrade to a Premium account, or take advantage of most other LinkedIn functions.
8 (Optional) Start building your network by importing your known contacts, or click