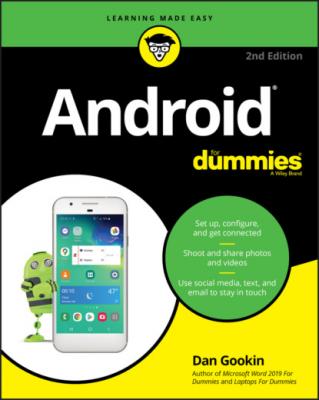Android For Dummies. Dan Gookin
Читать онлайн.| Название | Android For Dummies |
|---|---|
| Автор произведения | Dan Gookin |
| Жанр | Справочники |
| Серия | |
| Издательство | Справочники |
| Год выпуска | 0 |
| isbn | 9781119711377 |
Eventually, you see the lock screen. See the later section “Working a screen lock” for information on what to do next.
The lock screen always appears when the Android is first turned on or restarted, even after an upgrade.
Android tablets lack the vibration feature. When turning on an Android tablet, press and hold the Power/Lock key until you see the device’s touchscreen come to life.
The device won’t start unless the battery is charged. If the battery charge is too low, it may not start even when connected to a power source. In this situation, wait for the battery to charge. See Chapter 1.
Unlocking the device
Most of the time, you don’t turn your Android off and on. Instead, you lock and unlock it. To unlock and use the device, press the Power/Lock key. A quick press is all that’s needed. The touchscreen comes to life and you see the lock screen, illustrated in Figure 2-1.
FIGURE 2-1: The lock screen
To begin using the Android, swipe the screen as shown in the figure. If you have the screen lock applied, work the lock; see the next section for details. Eventually, you find yourself at the Home screen, where you can begin to use and interact with your phone or tablet. See Chapter 3.
Samsung devices with a physical Home key unlock when you press that key. The Home key is centered below the touchscreen.
On Samsung Galaxy Note gizmos, remove the S Pen to unlock the device.
Opening the cover on an Android tablet unlocks the device.
You can answer an Android phone, or decline an incoming call, without having to unlock the device. See Chapter 5 for more information.
Working a screen lock
If you’ve configured a screen lock for your Android (and I recommend that you do), after you unlock the screen you must work the screen lock. This step is a must if you value your privacy and the security of the information stored on your phone or tablet.
The three common types of screen lock include
Pattern: Trace a preset pattern over dots on the screen.
PIN: Use the onscreen keyboard to type a number to unlock the device.
Password: Type a password, which can include letters, numbers, and symbols.
Depending on your device, a biometric screen lock might also be available. For example, you can press your finger to the screen or on a fingerprint scanner to unlock the phone. The phone may use its camera to look at your face, called face unlock, which can instantly unlock the device.
Once the device is unlocked, you can use all the features on your Android device. Chapter 3 offers details on using the Home screen, which you probably should read right away, before the temptation to play with your new phone or tablet becomes unbearable.
See Chapter 22 for more information on screen locks.
If you’ve applied the dreadful “None” screen lock, the lock screen doesn’t appear: Press the Power/Lock key to immediately see the Home screen. I do not recommend using this unsecure type of screen lock.
Some Android devices feature unusual or often wacky screen locks. For example, some Galaxy Note devices feature the signature unlock. This oddball screen lock works the same as the traditional locks: Press the Power/Lock key, and then work the wacky screen lock to gain access to your gizmo.
Unlocking and running an app
Your phone or tablet’s lock screen may feature app icons, such as the Camera icon illustrated earlier, in Figure 2-1. To unlock the screen and run that app, drag its icon across the touchscreen. Though lock screen app icons, also called launchers, are convenient, using them doesn’t unlock the device. To access more features, you must work the screen lock as covered in the preceding section.
See Chapter 21 for details on adding and managing lock screen apps.
Farewell, Android
You can dismiss your Android in several ways, only two of which involve using a steamroller or raging elephant. The other methods are documented in this section.
Locking the device
Locking the gizmo is cinchy: Press and release the Power/Lock key. The display goes dark; your Android is locked.
The device spends most of its time locked. The gizmo still works while locked; email comes in, music continues to play, alerts bleep, and alarms clang. Phone calls arrive. Yet while the device is locked, it doesn’t use as much power as it does when the display on.
Some Androids may not turn off the display while they’re locked. You may see the current time and notifications displayed, albeit on a very dim screen. This feature doesn’t impact the device’s battery life, and in many cases this setting can be changed if you don’t like the always-on touchscreen. See Chapter 21 for details.
Press and release the Power/Lock key to lock an Android phone during a call. The call stays connected, but the touchscreen display is disabled.
Locking doesn’t turn off your Android.
The phone or tablet locks automatically after a period of inactivity, usually 30 seconds. You can set another timeout value, if you like. Refer to Chapter 21.
Turning off your Android
To turn off your mobile device, heed these steps:
1 Give the Power/Lock key a good, long press.Release the key when you see the Device Options card, as illustrated in Figure 2-2. The variety of options and their presentation may differ from what’s shown in the figure.FIGURE 2-2: The Device Options card
2 Tap the Power Off item.If a confirmation message appears, tap the OK button or otherwise verify your choice. The Android shuts itself off.