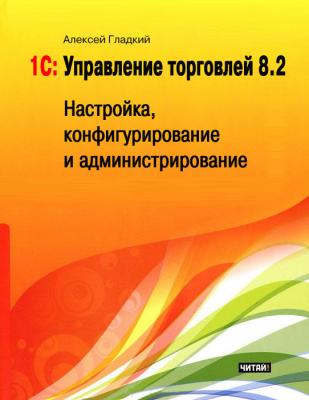1С: Управление торговлей 8.2. Настройка, конфигурирование и администрирование. Алексей Гладкий
Читать онлайн.| Название | 1С: Управление торговлей 8.2. Настройка, конфигурирование и администрирование |
|---|---|
| Автор произведения | Алексей Гладкий |
| Жанр | Программы |
| Серия | |
| Издательство | Программы |
| Год выпуска | 2012 |
| isbn |
Рис. 1.3. Главное меню
Отметим, что команды главного меню не оказывают непосредственного влияния на функциональность прикладного решения, а также на порядок использования программы, а заключают в себе главным образом сервисные и вспомогательные функции.
В центральной части главного окна программы отображается содержимое текущего режима работы. Например, если в панели навигации раздела Финансы щелкнуть на ссылке Приходные кассовые ордера, то в центральной части интерфейса отобразится список сформированных ранее приходных кассовых ордеров (см. рис. 1.1). Если же вы хотите, чтобы содержимое текущего режима работы отображалось в отдельном окне – щелкните мышью на соответствующей ссылке, удерживая нажатой клавишу Shift.
Для работы в выбранном режиме работы предназначены кнопки инструментальной панели, меню Все действия, а также команды контекстного меню, вызываемого нажатием правой кнопки мыши. На рис. 1.1 инструментальная панель включает в себя кнопки Создать, Найти, Печать, а также еще несколько кнопок, названия которых отображаются в виде всплывающих подсказок при подведении к ним указателя мыши. Меню Все действия находится в правой части инструментальной панели и представляет собой аналог меню Действия, хорошо знакомого пользователям предыдущих версий программы. Что касается контекстного меню, то некоторые его команды дублируют соответствующие кнопки инструментальной панели и команды меню Все действия. Отметим, что содержимое контекстного меню может зависеть от текущего режима работы (например, при работе со списком документов и в режиме редактирования документа контекстное меню будет включать в себя разные команды).
В общем случае работа с программой ведется по следующему алгоритму: вначале выбирается требуемый раздел, а затем в панели навигации или в панели действий щелчком мыши указывается режим работы, в котором и выполняются все дальнейшие действия. Самые актуальные задачи для быстрого доступа к ним можно вывести на Рабочий стол – специальный раздел, содержимое которого вы формируете самостоятельно.
Настройка Рабочего стола
Для быстрого доступа к наиболее востребованным инструментам и режимам работы предназначен Рабочий стол – специальный раздел программы. Чтобы перейти в режим работы Рабочего стола, используйте на панели разделов соответствующую ссылку, а для перехода в режим его настройки – команду Сервис ▶ Настройка интерфейса ▶ Рабочий стол (рис. 1.4).
Рис. 1.4. Подменю с командой настройки Рабочего стола
При активизации данной команды на экране отображается окно, изображенное на рис. 1.5.
Рис. 1.5.