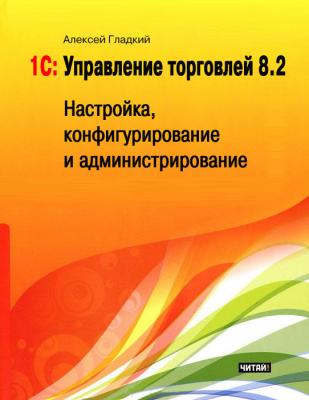1С: Управление торговлей 8.2. Настройка, конфигурирование и администрирование. Алексей Гладкий
Читать онлайн.| Название | 1С: Управление торговлей 8.2. Настройка, конфигурирование и администрирование |
|---|---|
| Автор произведения | Алексей Гладкий |
| Жанр | Программы |
| Серия | |
| Издательство | Программы |
| Год выпуска | 2012 |
| isbn |
Рис. 3.14. Подбор адресатов для адресной книги
Как видно на рисунке, данное окно состоит из двух частей, причем левая часть включает в себя несколько вкладок. Первое, что нужно сделать – это открыть вкладку, на которой вы будете выбирать адресатов электронного письма (выбор может осуществляться из справочников пользователей, партнеров и физических лиц). Для поиска контакта (например, если вы не помните, в какой справочник он был внесен, или просто затрудняетесь его найти) используйте вкладку Поиск контактов.
В правой части окна формируется список адресатов. Для этого нужно в левой части дважды щелкнуть мышью на требуемой позиции – сразу после этого выбранный контакт появится в правой части окна, где в соответствующих колонках отобразится его электронный адрес, представление, название и группа. В данном случае главным параметром является электронный адрес: если он не заполнен – очевидно, что отправка письма этому адресату будет невозможной. В такой ситуации вернитесь в левую часть окна, щелкните правой кнопкой мыши на том адресате, который не имеет электронного адреса, и в открывшемся окне редактирования введите электронный адрес, после чего сохраните данные. Затем перевыберите этого адресата – и введенный адрес должен отобразиться для него в правой части окна в колонке Адрес.
Для удаления позиций из списка адресатов в правой части окна используйте кнопку Удалить текущий элемент, которая находится в инструментальной панели (название данной кнопки отображается в виде всплывающей подсказки при подведении к ней указателя мыши). Также для этого можно воспользоваться клавишей Delete. В любом случае предварительно следует выделить удаляемую позицию щелчком мыши.
Завешается подбор адресатов нажатием кнопки ОК, которая находится в левом верхнем углу окна (см. рис. 3.14).
В полях Копии и Скрытые копии с клавиатуры вводятся электронные адреса получателей копий письма, а в поле Тема вводится тема электронного сообщения. Все перечисленные параметры не являются обязательными для редактирования – отметим лишь, что параметр Тема рекомендуется к заполнению, поскольку этого требует этикет и правила ведения деловой переписки.
Текст электронного письма вводится в большом текстовом поле, которое находится в центральной части окна. К письму можно прикрепить внешние файлы (отчеты, диаграммы, прочие документы) – их список формируется в области Вложения, которая находится под полем текста письма. Для добавления в список нового вложения нужно выполнить команду контекстного меню, затем в открывшемся окне указать путь к файлу вложения и нажать кнопку Открыть. Вы можете просмотреть содержимое любого файла вложения – для этого включите его в список, затем щелкните на нем правой кнопкой мыши и в открывшемся контекстном меню выполните команду Открыть вложение. Чтобы удалить вложение из списка, выделите его щелчком мыши и выполните команду контекстного меню Удалить вложение, вызываемую также нажатием