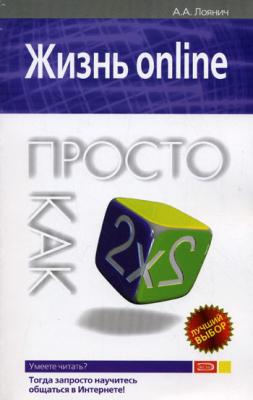Жизнь online. Просто как дважды два. Артур Лоянич
Читать онлайн.| Название | Жизнь online. Просто как дважды два |
|---|---|
| Автор произведения | Артур Лоянич |
| Жанр | Интернет |
| Серия | |
| Издательство | Интернет |
| Год выпуска | 2008 |
| isbn | 978-5-699-29044-4 |
Удалить (Delete).
Как написать письмо
1. Щелкните по кнопке Создать новое письмо,и откроется окно создания нового сообщения (рис. 2.69).
Рис. 2.69. В этом окне вы пишете новое письмо
2. С полями Кому, Копия и Тема вы уже знакомы ранее: здесь они значат ровно то же самое. Большую часть окна, как и в Outlook, занимает поле ввода текста письма, однако здесь вы еще можете видеть шаблон, который можно менять в настройках папки. Напишите письмо.
3. Вы можете менять вид сообщения: оформить его либо как просто текст, либо в виде HTML. В последнем случае можно экспериментировать с текстом письма с помощью появляющейся панели форматирования, расположенной над окном ввода текста. Меняется формат письма с помощью меню Свойства =>Формат письма (Options => Message format) (рис. 2.70).
Рис. 2.70. С помощью этого меню вы можете изменить формат сообщения
4. После этого вы можете либо отправить письмо немедленно, нажав первую кнопку Отправить письмо на панели инструментов, либо же положить письмо в папку Исходящие и отправить его позже, нажав вторую кнопку Положить письмо в «Исходящие». Также вы можете сохранить письмо как черновик: в этом случае, повторюсь, оно поместится в папку Исходящие, но будет иметь флажок в виде перевернутых песочных часов (рис. 2.71).
Рис. 2.71. Это письмо на самом деле– черновик
5. Если вы написали несколько писем и положили их в папку Исходящие, то их надо отправить. Для этого нажмите на панели инструментов главного окна стрелку справа от кнопки Отправить письма в очереди. Если вы хотите только отправить почту, но ничего не принимать, воспользуйтесь контекстным меню данной кнопки и выберите в нем пункт Отправить почту (все ящики) (рис. 2.72).
Рис. 2.72. Контекстное меню кнопки Отправить письма в очереди
Далее все происходит точно так же, как было написано выше: отправленное письмо копируется в папку Отправленные, где вы можете потом его посмотреть.
Во время приема или отправки почты вы можете видеть диалоговое окно, изображенное на рис. 2.73. Оно разделено на три части: в верхней вы видите краткую сводную статистическую таблицу, ниже – детализированную, и в самом низу окна есть четыре кнопки: Удалить задание (отменяет прием или отправку почты с одного ящика), Отменить (отменяет и прием, и отправку почты со всех ящиков), Скрыть (убирает это диалоговое окно, не прерывая процесса) и Детали (отображение детализированной статистической таблицы).
Рис. 2.73. Диалоговое окно отправки и приема почты
Теперь мы с вами попробуем отредактировать шаблоны писем, и вы увидите, насколько это просто и удобно реализовано.
Шаблоны писем
1. Для того чтобы войти в опции редактирования шаблонов, выберите пункт меню Ящик =>Свойства почтового ящика.
2. Откроется одноименное окно (рис. 2.74). Как видите, оно состоит из множества разделов слева и опций в правой части окна.