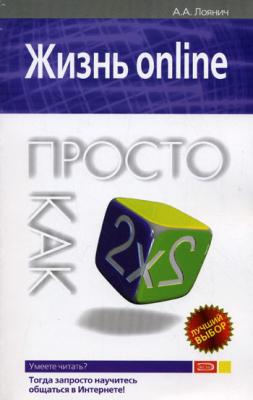Жизнь online. Просто как дважды два. Артур Лоянич
Читать онлайн.| Название | Жизнь online. Просто как дважды два |
|---|---|
| Автор произведения | Артур Лоянич |
| Жанр | Интернет |
| Серия | |
| Издательство | Интернет |
| Год выпуска | 2008 |
| isbn | 978-5-699-29044-4 |
добавление личной подписи или изменение оформления сообщений. Для представления более подробных сведений можно включить визитную карточку. Для придания привлекательного вида сообщения могут быть созданы с применением шаблонов оформления и фоновых рисунков, можно также менять цвет и стиль текста;
отправка и получение защищенных сообщений. Можно применять цифровую подпись и шифрование, используя сертификаты;
поиск и просмотр сообщений в группах новостей;
загрузка сообщений групп новостей для чтения в автономном режиме.
Настройка учетной записи
Чтобы начать пользоваться программой Outlook Express, щелкните дважды по ее значку на рабочем столе либо же выберите ее из меню Пуск =>Все программы.
При первом запуске программа попросит вас ввести данные с помощью Мастера подключения к Интернету. Пройдем поэтапно.
1. В поле Выводимое имя окна Введите имя вам нужно будет написать то имя и/или фамилию, которые вы хотите отображать в своем письме (рис. 2.30). Затем нажмите на кнопку Далее,и вы перейдете к следующему окну.
Рис. 2.30. Это окно выводится при первом запуске Outlook Express
2. В следующем окне Адрес электронной почти Интернета (рис. 2.31) тоже содержится всего одно поле – Электронная почта. Введите в нем ваш уже существующий адрес и нажмите кнопку Далее.
Рис. 2.31. Диалоговое окно Адрес электронной почти Интернета
Внимание!
Если у вас еще нет адреса электронной почты, вернитесь в начало главы и создайте его. С помощью этого диалогового окна создать новый почтовый ящик у вас не получится.
3. Следующее окно Серверы электронной почты (рис. 2.32) содержит уже больше информации, чем предыдущие два. Здесь вам нужно будет ввести серверы входящих и исходящий сообщений в соответствующих полях. Что это такое? Вспомните о том, что я писал ранее о создании почтового ящика, или обратитесь к разделу помощи сайта, на котором вы зарегистрировали свой электронный ящик. Там обязательно будут указаны имена серверов для получения и отправки почты. Например, у mail.ru это pop. mail.ru и smtp.mail.ruсоответственно. После того как вы ввели имена серверов, нажимайте кнопку Далее.
Рис. 2.32. Диалоговое окно Серверы электронной почты
4. Осталось всего одно окно, не переживайте. В следующем окне Вход в почту Интернета (рис. 2.33) вы указываете свои логин и пароль, с которыми регистрировались на сайте электронной почты. Если вы не хотите каждый раз при подключении вводить логин и пароль заново, поставьте флажок Запомнить парольи нажмите кнопку Далее.
Рис. 2.33. Диалоговое окно Вход в почту Интернета
5. В последнем