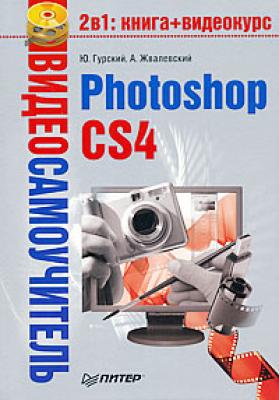Photoshop CS4. Андрей Жвалевский
Читать онлайн.| Название | Photoshop CS4 |
|---|---|
| Автор произведения | Андрей Жвалевский |
| Жанр | Программы |
| Серия | Видеосамоучитель |
| Издательство | Программы |
| Год выпуска | 2009 |
| isbn | 978-5-49807-318-7 |
Для этого служит, например, небольшая, но очень удобная программа Adobe Gamma. В крайнем случае воспользуйтесь утилитой калибровки, которая обычно устанавливается вместе с драйвером видеосистемы. Для этого откройте окно свойств экрана (с помощью меню Пуск → Настройка → Панель управления →Экран), перейдите в нем на вкладку Параметры и нажмите кнопку Дополнительно. Откроется окно с несколькими вкладками. Их названия зависят от того, какие драйверы видеокарты установлены. Найдите такую, в названии которой есть слова Gamma, Calibrate, Управление цветом или что-то подобное. Скорее всего, вы получите возможность настроить цвет с помощью оригинальной разработки компании – создателя видеокарты. Принцип действия везде похожий (мы рассмотрим его на примере Adobe Gamma), а вот интерфейс может заметно различаться.
Вернемся к Adobe Gamma. После установки ее можно найти в системном меню Пуск → Настройка → Панель управления.
В первом окне (рис. 2.1) у вас спросят, хотите вы использовать пошаговую настройку (Wizard) или настройку через панель управления (Control Panel).
Рис. 2.1. Первое окно программы Adobe Gamma
Для начала рекомендуем первый способ. Во втором окне (рис. 2.2) вам предложат назвать свой профиль запоминающимся именем.
Рис. 2.2. Выбор названия цветового профиля
Можете вписать любое, советуем пользоваться латиницей. Именно это имя будут использовать программы, которые поддерживают ICM. В качестве базового модуля лучше всего указать тот, который идет в комплекте с вашим монитором. Для этого следует нажать кнопку Load (Загрузить) и указать соответствующий файл на компакт-диске.
Примечание
Если вы запускали программу инсталляции монитора, то профиль, предлагаемый по умолчанию, уже установлен. В крайнем случае (отсутствует или поврежден инсталляционный диск) ICC-профиль можно разыскать на сайте производителя.
В третьем окне (рис. 2.3) начинается собственно настройка.
Рис. 2.3. Настройка контраста и яркости
Сначала нужно увеличить контраст монитора до максимального значения, а затем уменьшить яркость так, чтобы серый квадрат внутри черного еще различался, но уже еле-еле. Если уменьшить яркость еще чуть-чуть, то квадраты сольются.
Внимание!
Описанные действия следует производить на «прогретом» мониторе, то есть он должен перед этим поработать хотя бы 20–30 минут. После настройки яркости и контраста изменять эти параметры монитора нельзя, иначе вся калибровка цвета пройдет