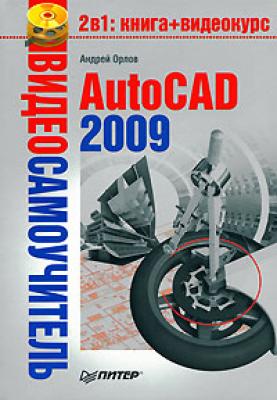AutoCAD 2009. Андрей Орлов
Читать онлайн.| Название | AutoCAD 2009 |
|---|---|
| Автор произведения | Андрей Орлов |
| Жанр | Программы |
| Серия | Видеосамоучитель |
| Издательство | Программы |
| Год выпуска | 2008 |
| isbn | 978-5-91180-469-5 |
Если команда обладает набором параметров, то вы будете проинформированы об этом с помощью небольшой кнопки со стрелкой, указывающей вниз (она появится рядом с запросом). Теперь, чтобы выбрать нужный параметр, нажмите на клавиатуре клавишу управления курсором, указывающую вниз. Раскроется небольшое меню (рис. 2.7), из которого вы сможете выбрать нужный параметр, перемещаясь по нему с помощью клавиш управления курсором.
Рис. 2.7. Запрос программы в режиме динамического ввода
Режим динамического ввода настраивается на вкладке Dynamic Input (Динамический ввод) диалогового окна Drafting Settings (Режимы рисования), которое появляется после выполнения команды Tools → Drafting Settings (Сервис → Режимы рисования). Это же окно настройки можно вызвать, выбрав пункт Settings (Настройки) из контекстного меню, которое появляется после щелчка правой кнопкой мыши на кнопке Dynamic Input (Динамический ввод), расположенной в строке состояния. В последнем случае окно отображается открытым на вкладке Dynamic Input (Динамический ввод), как на рис. 2.8.
Рис. 2.8. Настройка режима Dynamic Input (Динамический ввод)
На вкладке Dynamic Input (Режимы рисования) по умолчанию установлены все флажки, что делает режим динамического ввода максимально информативным. Например, при установленном флажке Show command prompting and command input near the crosshairs (Показывать подсказки командной строки и ввод команд возле перекрестья) команды и их запросы будут выводиться в графическом окне рядом с перекрестьем.
В режиме Dynamic Input (Динамический ввод) положение точек можно задавать двумя способами: непосредственный ввод координат точек или ввод расстояний, если это возможно. Установите флажок Enable Pointer Input (Разрешить ввод точек), если необходимо иметь возможность задания координат точек. Если при этом еще будет установлен флажок Enable Dimension Input where possible (Разрешить ввод размеров, когда это возможно), то расположение точек в динамическом режиме будет задаваться вводом направления (угла) и расстояния до точки. Кнопки Settings (Настройки) позволяют изменить настройки соответствующего способа задания точек в динамическом режиме.
Полярная привязка
Для указания новой точки у пользователя есть возможность «привязаться» к определенным углам, которые еще называются опорными. Когда указатель мыши будет находиться рядом с одним из таких углов, программа как бы «поможет» установить нужный угол, проинформировав об этом с помощью пунктирной линии и соответствующей надписи в окне подсказки (рис. 2.9).
Рис. 2.9. Использование полярной привязки
Чтобы потренироваться в использовании полярной привязки, создадим прямоугольник из линейных сегментов произвольных размеров, повернутый на 33° относительно горизонтального направления (рис. 2.10).
Рис. 2.10. Использование полярной привязки
Предварительно