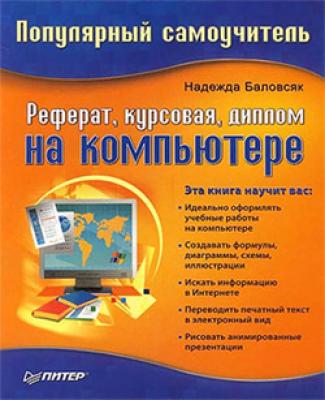Реферат, курсовая, диплом на компьютере. Н. В. Баловсяк
Читать онлайн.| Название | Реферат, курсовая, диплом на компьютере |
|---|---|
| Автор произведения | Н. В. Баловсяк |
| Жанр | Программы |
| Серия | |
| Издательство | Программы |
| Год выпуска | 2006 |
| isbn | 978-5-469-01549-9 |
Если по каким-либо причинам авторам необходимо использовать нумерованный список, то основные его параметры (положение номера, расположение и выравнивание текста) эквивалентны маркированному списку. При этом в качестве нумератора наиболее предпочтительным является цифровой вариант с точкой. Пример оформления такого списка:
Согласно 3. Фрейду, личность состоит из следующих элементов:
1. Эго, или Я.
2. Подсознание, или Оно.
3. Суперэго, или Сверх-Я.
Сложные списки, в которых подпункты также представляют собой списки, оформляются аналогично. При этом номер каждого последующего уровня формируется по схеме «предыдущий номер + порядковый номер».
Глава 2
Подготовка текста в Microsoft Word
Microsoft Word – пожалуй, самая популярная на сегодняшний день программа, предназначенная для работы с текстами. Продукт компании Microsoft обладает всеми необходимыми возможностями, связанными с набором и правкой текстов любой сложности. Называть современную версию приложения текстовым редактором не совсем справедливо, так как сегодня Microsoft Word – это многофункциональная программа с огромным количеством возможностей, для описания которых нужна не одна книга. Поэтому в данной книге я решила остановиться на основных функциях Word, которые понадобятся в подготовке рефератов, курсовых работ или диссертаций.
2.1. Общие сведения о Word
Внешний вид и настройка окна редактора Word
Окно текстового редактора Microsoft Word состоит из стандартных для операционной системы Windows элементов интерфейса. Справа может находиться область задач – поле, в котором отображаются доступные в определенный момент действия. Кроме того, в окне размещено несколько панелей инструментов (рис. 2.1).
Рис. 2.1. Окно текстового редактора Word
Получить список всех панелей, а также настроить их отображение можно, воспользовавшись командой меню Вид → Панели инструментов. В появившемся окне вы увидите все существующие панели инструментов, среди которых флажками отмечены отображенные на экране. В этом меню можно отменить или, наоборот, включить отображение панелей инструментов. Каждая панель содержит кнопки, выполняющие определенные функции. Например, если вы собираетесь работать с таблицами, то необходимо отобразить на экране панель Таблицы и границы, а если вы планируете вставлять в текст схемы, то на выручку придет панель инструментов Рисование. Для удобной работы с Word необходимо, чтобы на экране постоянно отображались две панели инструментов – Стандартная и Форматирование.
Однако часто стандартных кнопок, расположенных на панелях инструментов редактора Word, просто не хватает. Тогда вы можете расположить на них и другие кнопки. Например, на панели можно поместить кнопку для вызова редактора формул или изменения размера шрифта.
Для добавления кнопок откройте окно настроек панелей инструментов Word (Вид → Панели инструментов → Настройка) и на вкладке Команды найдите нужную кнопку (рис. 2.2). Здесь команды текстового редактора