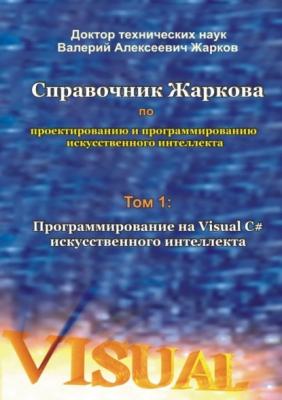Справочник Жаркова по проектированию и программированию искусственного интеллекта. Том 1: Программирование на Visual C# искусственного интеллекта. Валерий Алексеевич Жарков
Читать онлайн.| Название | Справочник Жаркова по проектированию и программированию искусственного интеллекта. Том 1: Программирование на Visual C# искусственного интеллекта |
|---|---|
| Автор произведения | Валерий Алексеевич Жарков |
| Жанр | Компьютеры: прочее |
| Серия | |
| Издательство | Компьютеры: прочее |
| Год выпуска | 0 |
| isbn | 9785005665454 |
По разработанной выше методике осуществляем визуальное проектирование формы (рис. 3.1) и вводим элементы управления (рамку группы, окна, кнопки, тексты) и компонент таймер (свойства таймера Timer: значение Enabled изменяем на True; значение Interval, например, оставляем по умолчанию, равным 100 миллисекундам).
3.2. Проектирование следующей формы
Для ввода в проект новой формы в меню Project выбираем Add Windows Form (или в панели Solution Explorer делаем правый щелчок по имени проекта и выбираем Add, Add Windows Form). Мы увидим панель Add New Item (рис. 3.2).
В панели Add New Item оставляем все по умолчанию и щёлкаем кнопку Add (в предыдущих версиях VS щёлкаем кнопку Open). В ответ Visual C# выводит рабочий стол VS с новой Form2, такой же, как Form1 (рис. 3.3) и добавляет в панель Solution Explorer новый пункт Form2.cs (рис. 3.4). Если форма Form2 не появилась, то в панели Solution Explorer дважды щёлкаем по пункту Form2.cs (рис. 3.4).
Аналогично, как первую, проектируем данную форму Form2 (рис. 3.3).
По этой схеме можно добавлять и большее количество форм, сколько необходимо для каждого конкретного приложения.
Рис. 3.1. Первая форма в режиме проектирования.
Рис. 3.2. В панели Add New Item оставляем все по умолчанию и щёлкаем Add.
Рис. 3.3. Form2 после проектирования. Рис. 3.4. Панель Solution Explorer.
3.3. Код программы
Дважды щёлкаем кнопку на Form1 в режиме проектирования. Появившийся шаблон (после записи нашего кода) принимает вид следующего метода.
Листинг 3.1. Метод Button1_Click с нашим кодом для первой формы.
private void button1_Click (object sender, EventArgs e)
{
double A, B;
A = Convert.ToDouble (textBox1.Text);
B = Convert.ToDouble (textBox2.Text);
Form2 myForm2 = new Form2 ();
myForm2.C = A;
myForm2.D = B;
myForm2.Show ();
}
Напомним, что в Visual C#, в отличие от Visual Basic, имена переменных чувствительны к регистру букв. Метод Show () показывает немодальную форму, а модальную форму выводит метод ShowDialog ().
Дважды щёлкаем кнопку на Form2. Перед появившимся шаблоном объявляем две открытые глобальные переменные C и D, а внутри этого шаблона записываем наш код, после чего шаблон принимает вид следующего метода.
Листинг 3.2. Строка и метод Button1_Click с нашим кодом для Form2.
public double C, D;
private void button1_Click (object sender, EventArgs e)
{
double F, G;
}
Таких локальных переменных, как A и B, и, соответственно, глобальных переменных C и D, в общем случае, мы записываем попарно столько, сколько на первой форме имеется окон TextBox, из которых мы будем передавать значения на другую форму. Переменные F, G можно не вводить (мы их ввели для наглядности) и заменить их на C, D. Отметим, что мы разработали несколько вариантов кода для передачи данных с одной формы на другую, но в этой книге приводим только один вариант (листинги 3.1 и 3.2), как наиболее простой.
Более