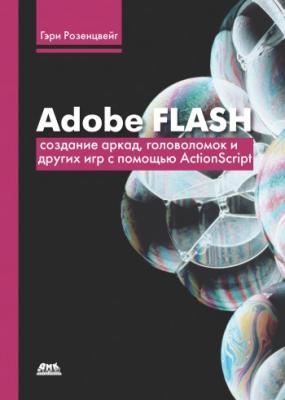Adobe Flash. Создание аркад, головоломок и других игр с помощью ActionScript. Гэри Розенцвейг
Читать онлайн.| Название | Adobe Flash. Создание аркад, головоломок и других игр с помощью ActionScript |
|---|---|
| Автор произведения | Гэри Розенцвейг |
| Жанр | Программирование |
| Серия | |
| Издательство | Программирование |
| Год выпуска | 2009 |
| isbn | 978-5-94074-485-6 |
Область рабочего поля главного окна может содержать любой элемент вашего ролика: графический образ, кнопку или клип.
Изображение, показанное на рабочем поле главного окна, можно увеличить или сжать. Для этих целей предназначено всплывающее меню Scale (Масштаб), расположенное в левом нижнем углу главного окна, но для изменения масштаба намного удобнее пользоваться "горячими" клавишами. Нажатие клавиш Cntrl+2(PC) или Command+2(Mac) масштабирует рабочее поле так, чтобы оно вплотную занимало все свободное место в главном окне. Использование сочетания клавиш Cntr+3 или, соответственно, Command+3 масштабирует рабочее поле так, что в главном окне максимально распахивается область, содержащая все изображения, в том числе те, которые находятся на серой области вне пределов рабочего поля. Сочетание Cntr+1 (Command+1) возвращает рабочему полю масштаб 100 %. И наконец, использование командных клавиш в сочетании с + и – позволяет изменять текущий масштаб в два раза.
Последнее, о чем хотелось бы здесь сказать, – кнопки Show/Hide (Показать/Скрыть) и Lock/Unlock (Заблокировать/Разблокировать). Эти функции чрезвычайно полезны тем, что позволяют отобразить отдельные слои или определенный набор слоев. Блокировка слоев позволяет без труда выбрать нужный вам объект, не внеся при этом случайных изменений в другой слой.
Панели
Хотя главное окно программы Flash и является основным элементом, оно содержит очень мало подробной информации о вашем ролике и его частях. Детали отображаются в небольших окнах панелей управления. При запуске они появляются в правой и нижней частях главного окна, однако затем их можно перемещать куда угодно.
Эти панели могут быть приведены к любому виду. Панели находятся каждая в своем окне, но можно отобразить сразу несколько из них в одном окне в виде закладок. Например, на рис. 1.2 показано окно, включающее панели Color Mixer (Миксер цветов), Color Swatches (Образцы цвета), Components (Компоненты) и Answers (Ответы). Только панель Color Swatches доступна к использованию.
Рисунок 1.2. Это окно содержит четыре панели
Вы можете изменить состав окна панелей, а также создать новое окно. Это осуществляется перетаскиванием панелей за левую, помеченную характерной «дырчатой» текстурой, часть титульного поля панели. Для того чтобы научиться перемещать панели, требуется немного практики. У вас всегда есть возможность вернуть исходные настройки, выбрав команду Window → Panel Sets → Default Layout (Окно → Наборы панелей → Расположение по умолчанию).
Совет
Необязательно перемещать панели между окнами панелей только потому, что у вас имеется такая возможность. Я нахожу расположение по умолчанию самым лучшим вариантом, которого и придерживаюсь. Это также удобно, если вам придется работать на другом компьютере, в этом случае вам не надо будет привыкать к какому-либо нестандартному расположению. Вы можете сохранить собственную конфигурацию панелей с помощью команды Window → Save Panel Layout. Сохраненные конфигурации доступны с помощью команды Window → Panel Sets.
Панель Info,