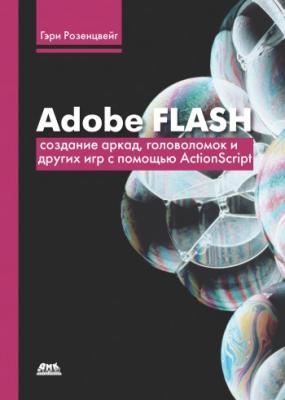Adobe Flash. Создание аркад, головоломок и других игр с помощью ActionScript. Гэри Розенцвейг
Читать онлайн.| Название | Adobe Flash. Создание аркад, головоломок и других игр с помощью ActionScript |
|---|---|
| Автор произведения | Гэри Розенцвейг |
| Жанр | Программирование |
| Серия | |
| Издательство | Программирование |
| Год выпуска | 2009 |
| isbn | 978-5-94074-485-6 |
Сценарии клипов
Вы также можете назначить сценарий клипу. Для этого прежде всего создайте клип и сохраните его как элемент библиотеки. Затем поместите копию клипа на рабочее поле. Выделив копию клипа на рабочем поле, вызовите окно Actions, оно будет иметь заголовок Actions – Movie Clip (Действия – Клип).
Аналогично сценарию кнопки вы не можете просто ввести набор команд. Команды должны быть помешены в программы-обработчики, реагируюшие на события клипов. Однако, в отличие от кнопок, клипы реагируют на совершенно другой набор событий.
В следующих разделах мы рассмотрим примеры сценариев кадра, сценариев для кнопок, а также сценариев клипов.
Урок 2. Использование окна Actions
Для программирования в ActionScript вы будете использовать окно Action-Script. Окно имеет два режима: обычный и эксперта. В нормальном режиме окно функционирует как окно Actions программы Flash 4. При выборе команд, функций, операторов и других элементов синтаксиса в левой части окна элемент автоматически помещается в программу ActionScript в правой части окна.
На рис. 2.1 показан обычный режим окна Actions. Однострочная программа, содержащая команду gotoAndPlay, была помещена в программу в правой части окна двойным щелчком мыши по ее названию в списке слева. При выборе команды справа ее описание появляется в нижней части окна. Вы можете изменить эту информацию при помощи выпадающих списков и текстовых полей. В нашем примере был выбран тип Frame Label (Метка кадра) и кадр "My Frame Name". Команда в окне будет соответственно изменена.
Рисунок 2.1. Обычный режим окна Actions позволяет выбирать команды и настраивать их
Что касается меня, то я создаю все программы в режиме эксперта окна Actions. Название режима немного обманчиво и подразумевает, что в нем будет сложнее работать. В действительности все наоборот. В экспертном режиме окно Actions превращается в нечто похожее на простой текстовый редактор, где вместо выбора кода из списка вы его просто вводите. Теперь в окне легче работать, однако при этом можно ввести и неправильный код.
Для переключения между обычным и экспертным режимами используйте всплывающее меню Properties (Свойства), которое можно вызвать, щелкнув по небольшой стрелке в правом верхнем углу окна Actions (рис. 2.1) или нажав комбинацию клавиш Command+N и Command+E (Macintosh) или Ctrl+N и Ctrl+E (Windows). Перед тем как использовать сочетание клавиш, не забудьте сделать окно активным, в противном случае данные команды выполнят совершенно другие действия.
На рис. 2.2 показано окно Actions в экспертном режиме. Теперь вы не можете изменить свойства команды в нижней части окна. Тем не менее в вашем распоряжении имеется список команд