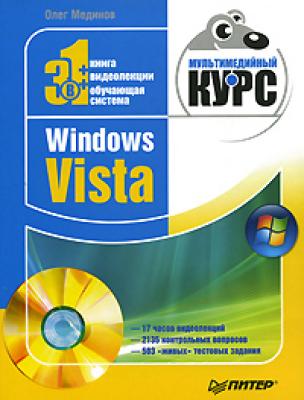Windows Vista. Мультимедийный курс. Олег Мединов
Читать онлайн.| Название | Windows Vista. Мультимедийный курс |
|---|---|
| Автор произведения | Олег Мединов |
| Жанр | ОС и Сети |
| Серия | |
| Издательство | ОС и Сети |
| Год выпуска | 2008 |
| isbn | 978-5-388-00153-5 |
Рис. 3.6. Результат поиска по слову ati
Панель перехода, расположенная в левой части окна Проводника, упрощает процесс перемещения и позволяет быстро найти нужные папки и файлы. По умолчанию панель перехода имеет вид группы ссылок, указывающих на Проводник документов определенного типа. Например, ссылка Музыка открывает в Проводнике папку Образцы музыки. Поиск папок и файлов возможен также с помощью ссылок Недавно измененные, Поиски, Общие и т. д. В нижней части этой панели отображается группа папки – древовидная структура папки и файлов, знакомая вам по другим версиям Windows.
В окнах Windows Vista применены масштабируемые значки. Для приложений, поддерживающих данную функцию, они позволяют вместо обычного изображения, связанного с файлом, показывать миниатюры содержимого файла. Например, при открытии папки с фотографиями вы увидите не значки графических файлов, а маленькие изображения фотографий, что позволяет быстро найти нужную (рис. 3.7).
Рис. 3.7. Графические файлы в виде эскизов
В нижней части окна находится область просмотра. Она избавляет от необходимости щелкать на файле правой кнопкой мыши для просмотра его свойств.
Еще один элемент окна – адресная строка. В Windows Vista адресная строка модернизирована и снабжена раскрывающимися меню, которые отображаются при щелчке на черном треугольнике в адресной строке. В этих меню можно выбрать любую нужную папку данного уровня и переместиться в нее (рис. 3.8).
Рис. 3.8. Навигация с помощью адресной строки
Упорядочивание окон
Windows позволяет упорядочить на экране открытые окна. Для этого предназначены команды контекстного меню Панели задач. Нужно установить указатель мыши на свободный участок Панели задач, щелкнуть правой кнопкой и в появившемся контекстном меню выполнить нужную команду.
• Окна каскадом. Окна располагаются каскадом – заголовки всех окон видны. Достаточно щелкнуть кнопкой мыши на заголовке нужного, чтобы сделать его активным (рис. 3.9).
Рис. 3.9. Окна расположены каскадом
• Отображать окна стопкой. Открытые окна размещаются горизонтально и не перекрывают друг друга. Размер окон при этом меняется (рис. 3.10).
Рис. 3.10. Окна размещены стопкой
• Отображать окна рядом. Окна располагаются вертикально, не заслоняя друг друга. Между окнами можно также переключаться с помощью функции Windows Flip. Для ее вызова предназначена комбинация