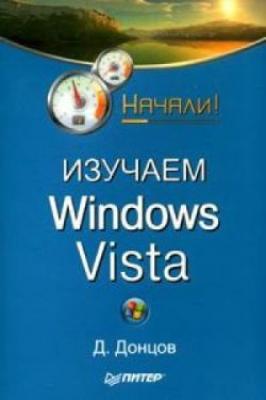Изучаем Windows Vista. Начали!. Дмитрий Донцов
Читать онлайн.| Название | Изучаем Windows Vista. Начали! |
|---|---|
| Автор произведения | Дмитрий Донцов |
| Жанр | ОС и Сети |
| Серия | |
| Издательство | ОС и Сети |
| Год выпуска | 2009 |
| isbn | 978-5-91180-694-1 |
Для переключения между запущенными программами с помощью сочетания Windows+Tab действуйте так.
1. Нажмите комбинацию Windows+Tab, затем отпустите клавишу Tab, а Windows продолжайте удерживать.
2. Выбрать другое окно можно одним из следующих способов:
■ прокручивайте колесо мыши;
■ последовательно нажимайте клавишу Tab;
■ используйте клавиши управления курсором;
■ щелкайте кнопкой мыши на нужном окне.
Рис. 2.1. Переключение между открытыми окнами с помощью клавиш Windows+Tab
3. Отпустите клавишу Windows, и система активизирует выбранное окно.
Включить режим эргономичного пролистывания вы также можете с помощью кнопки Переключение между окнами которая по умолчанию присутствует на панели быстрого запуска. В этом случае вам не придется удерживать нажатой клавишу Windows. Для выбора окна необходимо использовать мышь или клавишу Enter. Аналогичного эффекта можно добиться с помощью сочетания клавиш Ctrl+Windows+Tab.
Для переключения между окнами также используется комбинация клавиш Alt+Tab. В процессе переключения пользователь увидит эскизы содержимого окон. Этот эффект получил название Flip (рис. 2.2).
Просмотр эскизов приложений
Чтобы найти нужное окно среди нескольких запущенных, можно использовать просмотр эскизов на Панели задач. При наведении указателя мыши на любую кнопку Панели задач появится эскиз содержимого окна (рис. 2.3), причем, если в окне отображаются видео или анимация, вы также сможете их увидеть. Предварительный просмотр открытых окон будет работать только при включенном стиле Windows Aero.
Рис. 2.2. Переключение между открытыми окнами с помощью клавиш Alt+Tab
Рис. 2.3. Предварительный просмотр открытого окна на Панели задач
Для запуска программы, открытия документа или начала работы в Интернете проще всего использовать меню Пуск. Здесь вы сможете легко найти нужный вам объект с помощью строки поиска, выбрать одну из часто используемых программ, а также открыть одну из личных или системных папок.
Основные элементы меню Пуск
После установки и настройки Windows Vista меню Пуск будет иметь вид, показанный на рис. 2.4.
Рис. 2.4. Меню Пуск
Меню Пуск состоит из двух колонок: в левой находится строка поиска и ярлыки часто используемых программ, а в правой – ссылки для открытия личных папок, системных объектов и утилит.
Имя пользователя, который вошел в систему, и его значок находятся в верхней части правой колонки. После щелчка кнопкой мыши на значке появляется окно Учетные записи пользователей, а щелчок на имени пользователя открывает папку его профиля.
Во время работы система подсчитывает частоту запуска различных приложений и помещает в левую колонку меню Пуск программы с самым высоким рейтингом использования. Попробуйте несколько