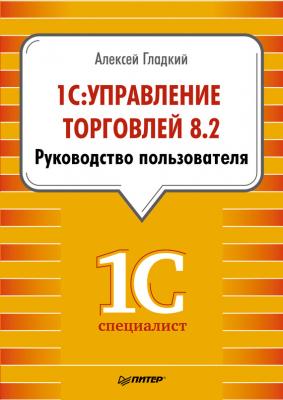1С: Управление торговлей 8.2. Руководство пользователя. Алексей Гладкий
Читать онлайн.| Название | 1С: Управление торговлей 8.2. Руководство пользователя |
|---|---|
| Автор произведения | Алексей Гладкий |
| Жанр | Программы |
| Серия | 1Специалист |
| Издательство | Программы |
| Год выпуска | 2014 |
| isbn | 978-5-496-00728-3 |
♦ Подтверждать при удалении из основного рабочего каталога – если этот флажок установлен, то при попытке удаления файла из рабочего каталога на экран будет выводиться запрос на подтверждение данной операции.
♦ Удалять файлы при завершении редактирования – при установленном данном флажке после переноса файла в информационную базу он автоматически стирается с жесткого диска. Данный параметр обычно используется для экономии места на жестком диске или в целях повышения безопасности.
♦ Очистить основной рабочий каталог – с помощью данной кнопки осуществляется быстрое удаление всех файлов в основном рабочем каталоге, кроме тех, в которые были внесены какие-либо изменения.
♦ Открыть список файлов – с помощью данной кнопки на экран выводится список файлов, находящихся в данный момент в основном рабочем каталоге.
Все изменения, выполненные в режиме персональных настроек работы с файлами, вступают в силу после нажатия кнопки OK. С помощью кнопки Отмена осуществляется выход из данного режима без сохранения выполненных изменений.
Персональная настройка прокси-сервера
Для перехода к персональным настройкам прокси-сервера нужно в окне, изображенном на рис. 3.1, щелкнуть на ссылке Персональная настройка прокси-сервера. В результате на экране отобразится окно, которое показано на рис. 3.5.
Рис. 3.5. Персональная настройка прокси-сервера
Первое, что нужно сделать в данном окне, – установить флажок Использовать прокси-сервер для соединения с Интернет. Только после этого станут доступными для редактирования все остальные параметры. Затем в соответствующих полях указывается адрес сервера, имя пользователя и пароль, а также номер порта. Выполненные настройки вступают в силу после нажатия кнопки OK.
Учетные записи электронной почты
Возможности программы предусматривают ведение списка учетных записей электронной почты. Эти учетные записи необходимы при отправке сообщений по электронной почте. Стоит также отметить, что для корректной работы некоторых механизмов требуется корректная настройка системной учетной записи электронной почты.
Учетные записи электронной почты создает и ведет администратор системы. Для перехода в режим работы с учетными записями следует на панели навигации раздела Органайзер щелкнуть на ссылке Учетные записи электронной почты. В результате на экране откроется окно, изображенное на рис. 3.6.
Рис. 3.6. Список учетных записей электронной почты
В данном окне отображается перечень всех сформированных ранее учетных записей электронной почты. Для каждой позиции списка в соответствующих колонках отображается ее наименование, имя пользователя и адрес электронной почты.
Чтобы сформировать новую учетную запись, нужно на панели инструментов данного окна нажать кнопку Создать. Чтобы просмотреть и при необходимости отредактировать параметры созданной