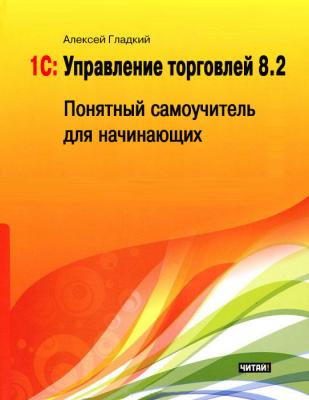1С: Управление торговлей 8.2. Понятный самоучитель для начинающих. Алексей Гладкий
Читать онлайн.| Название | 1С: Управление торговлей 8.2. Понятный самоучитель для начинающих |
|---|---|
| Автор произведения | Алексей Гладкий |
| Жанр | Программы |
| Серия | |
| Издательство | Программы |
| Год выпуска | 2012 |
| isbn |
♦ Кассовая книга – Финансы▸Кассовая книга.
♦ Счет на оплату покупателю – Оптовые продажи▸Счета на оплату.
♦ Накладная на отпуск товаров покупателю – Оптовые продажи▸Документы реализации.
♦ Накладная на возврат товаров от покупателя – Оптовые продажи▸Возвраты товаров от клиентов.
♦ Накладная на внутреннее перемещение товаров – Запасы и закупки▸Складские документы, нужно создать документ Перемещение товаров. Чтобы оформить перемещение товаров между организациями – Запасы и закупки▸Передачи товаров.
♦ Акт инвентаризации товарно-материальных ценностей – Запасы и закупки▸Инвентаризации товаров на складах.
♦ Документы на оприходование или списание товаров – Запасы и закупки▸Складские документы, нужно создать документ соответственно Оприходование товаров или Списание товаров.
При переходе в соответствующий режим на экране открывается интерфейс списка, который может находиться в центральной части главного окна программы или в отдельном окне (в последнем случае нужно при щелчке мышью на ссылке нажать и удерживать клавишу Shift). В этом окне отображается перечень введенных ранее документов данного типа. Для каждой позиции списка в соответствующих колонках отображается информация, по которой можно идентифицировать документ. Это, как правило, номер документа, дата его формирования, наименование организации, от имени которой сформирован документ, и т.д. Отметим, что набор отображаемых в окне списка данных может зависеть от типа документа.
ПРИМЕЧАНИЕ
В начале эксплуатации программы интерфейсы списков документов будут пустыми, поскольку они заполняются по мере ввода и сохранения документов.
Чтобы ввести в программу новый документ, нужно в окне списка выполнить команду Все действия▸Создать или нажать клавишу Insert. Для перехода в режим просмотра и редактирования документа выделите его в списке щелчком мыши и выполните команду Все действия▸Изменить или нажмите клавишу F2. Также для перехода в режим ввода и редактирования документов можно использовать соответствующие кнопки инструментальной панели окна списка (названия этих кнопок отображаются в виде всплывающих подсказок при подведении к ним указателя мыши). В любом случае на экране откроется окно ввода и редактирования документа, содержимое которого различается для разных типов документов (например, при вводе кассового ордера нужно ввести одни сведения, при вводе накладной на отпуск товаров – другие, и т.д.). Но для всех документов обязательно нужно указать: номер документа, дату его формирования и наименование организации, от имени которой оформляется документ.
Для вывода документа на печать используйте кнопку Печать, которая обычно находится в верхней части окна редактирования. Это касается всех документов, за исключением тех, вывод на печать которых не предусмотрен. Например, таким документом является входящее платежное поручение: его печать не