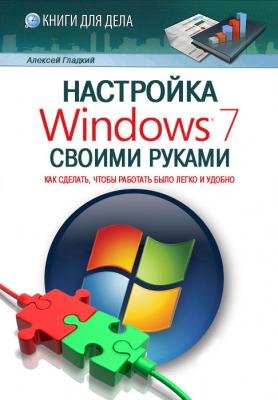Настройка Windows 7 своими руками. Как сделать, чтобы работать было легко и удобно. Алексей Гладкий
Читать онлайн.| Название | Настройка Windows 7 своими руками. Как сделать, чтобы работать было легко и удобно |
|---|---|
| Автор произведения | Алексей Гладкий |
| Жанр | ОС и Сети |
| Серия | |
| Издательство | ОС и Сети |
| Год выпуска | 2012 |
| isbn |
Напомним, что заставка на экране появляется при отсутствии активности в течение определенного времени. Этот интервал времени указывается в поле Интервал (в минутах). Иначе говоря, если в данном поле указать значение 2, то экранная заставка будет автоматически включаться при неиспользовании мыши и клавиатуры в течение 2 минут.
Все изменения, выполненные в данном окне, вступают в силу после нажатия кнопки ОК или Применить. С помощью кнопки Отмена осуществляется выход из данного режима без сохранения выполненных изменений.
После того как в тему оформления внесены изменения, она отобразится в категории Мои темы списка тем под именем Несохраненная тема. Чтобы сохранить тему, щелкните на ней мышью (следовательно, она будет применена), а затем щелкните на ссылке Сохранить тему, которая находится под списком тем данной категории. В открывшемся окне нужно с клавиатуры ввести произвольное имя сохраняемой темы и нажать кнопку Сохранить. После этого тема будет доступна для выбора в категории Мои темы.
Настройка мыши и клавиатуры
Мышь и клавиатура являются важнейшими инструментами, с помощью которых пользователь получает возможность работать на компьютере. В операционной системе Windows 7 реализованы широкие функциональные возможности по настройке мыши и клавиатуры применительно к потребностям конкретного пользователя, о которых и будет рассказано далее.
Настройка мыши
Чтобы перейти к настройкам мыши, нужно в Панели управления открыть категорию Оборудование и звук, и щелкнуть мышью на ссылке Устройства и принтеры. В результате на экране откроется окно, изображенное на рис. 2.7.
Рис. 2.7. Перечень устройств, подключенных к компьютеру
В данном окне содержится перечень всех подключенных к компьютеру устройств. Чтобы настроить мышь, щелкните на ее значке правой кнопкой, и в открывшемся контекстном меню выполните команду Параметры мыши. В результате на экране откроется окно, которое показано на рис. 2.8.
Рис. 2.8. Настройка мыши, вкладка Кнопки мыши
На вкладке Кнопки мыши (см. рис. 2.8) содержится флажок Обменять назначение кнопок, с помощью которого устанавливается режим работы кнопок мыши для левши или для правши. Большинство пользователей используют настройку для правши (флажок при этом снят). В этом случае правая кнопка мыши используется для вызова контекстного меню, а левая – для выделения и перемещения объектов, открытия папок и файлов и т. д., иначе говоря – является основной. При включении режима для левши (т. е. при установленном данном флажке) назначение кнопок мыши меняется противоположным образом. На расположенном правее данного флажка рисунке черным цветом выделена основная кнопка мыши.
ВНИМАНИЕ
При