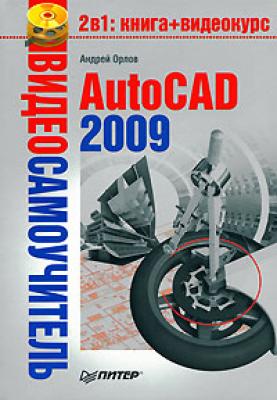AutoCAD 2009. Андрей Орлов
Читать онлайн.| Название | AutoCAD 2009 |
|---|---|
| Автор произведения | Андрей Орлов |
| Жанр | Программы |
| Серия | Видеосамоучитель |
| Издательство | Программы |
| Год выпуска | 2008 |
| isbn | 978-5-91180-469-5 |
Внимание!
Вы можете самостоятельно добавить на панель быстрого доступа необходимые элементы. Для этого щелкните на панели правой кнопкой мыши и выберите пункт Customize Quick Access Toolbars (Настройка панели быстрого доступа). Откроется окно Customize User Interface (Настройка интерфейса пользователя), в основной части которого по умолчанию расположен полный список команд AutoCAD 2009. Чтобы быстрее найти нужную команду, вы можете выбрать в раскрывающемся списке, находящемся выше, необходимую категорию. Итак, подведите указатель к нужной команде, щелкните на ней кнопкой мыши и, не отпуская ее, перетащите на панель быстрого доступа, после чего отпустите кнопку мыши. В окне Customize User Interface (Настройка интерфейса пользователя) нажмите кнопку ОК.
В нижней левой части окна программы (см. рис. 1.3) отображаются вкладки Model (Модель), Layout1 (Лист 1) и Layout2 (Лист 2). По умолчанию активной является вкладка Model (Модель), которая означает, что на экране отображено двух– или трехмерное пространство модели. При щелчке на какой-либо из вкладок Layout (Лист) (их количество может быть любым) вы перейдете к пространству листа, о работе с которым будет рассказано в главе 8. Слева от вкладок расположены кнопки перехода между вкладками.
В нижней левой части графического экрана отображается указатель пользовательской системы координат (ПСК) (см. рис. 1.3.) По умолчанию в программе AutoCAD используется МСК – мировая система координат (WCS – World Coordinate System), ее указатель расположен в точке с координатами (0; 0; 0).
Справа и снизу от графического экрана находятся полосы прокрутки, предназначенные для перемещения по чертежу. По умолчанию полосы прокрутки не отображаются, поэтому при первом запуске вы их не увидите.
В самом низу окна расположена строка состояния с набором кнопок для управления отображением чертежа.
Программа AutoCAD позволяет пользователю самому определить цвет различных элементов рабочего окна. Для этого выполните следующие действия.
1. Щелкните на кнопке меню с буквой «А» в левом верхнем углу окна программы. Появится меню для выбора команд управления программой.
2. Выполните команду меню Tools → Options (Сервис → Параметры).
3. В открывшемся диалоговом окне перейдите на вкладку Display (Экран) (рис. 1.4).
Рис. 1.4. Вкладка Display (Экран) диалогового окна Options (Параметры)
4. В области Window Elements (Элементы окна) щелкните на кнопке Colors (Цвета).
5. В появившемся окне Drawing Window Colors (Цвета окна чертежа) выберите в списке Context (Контекст) разновидность окна программы, в списке Inteface element (Элемент интерфейса) – элемент и затем в раскрывающемся списке Color (Цвет) нужный вам цвет.
Так, например, чтобы изменить фон пространства модели на белый, необходимо в списке Context (Контекст) выбрать пункт 2D model space (Пространство двухмерной модели), в списке Inteface element (Элемент интерфейса) – Uniform background (Однородный фон) и в списке Color